
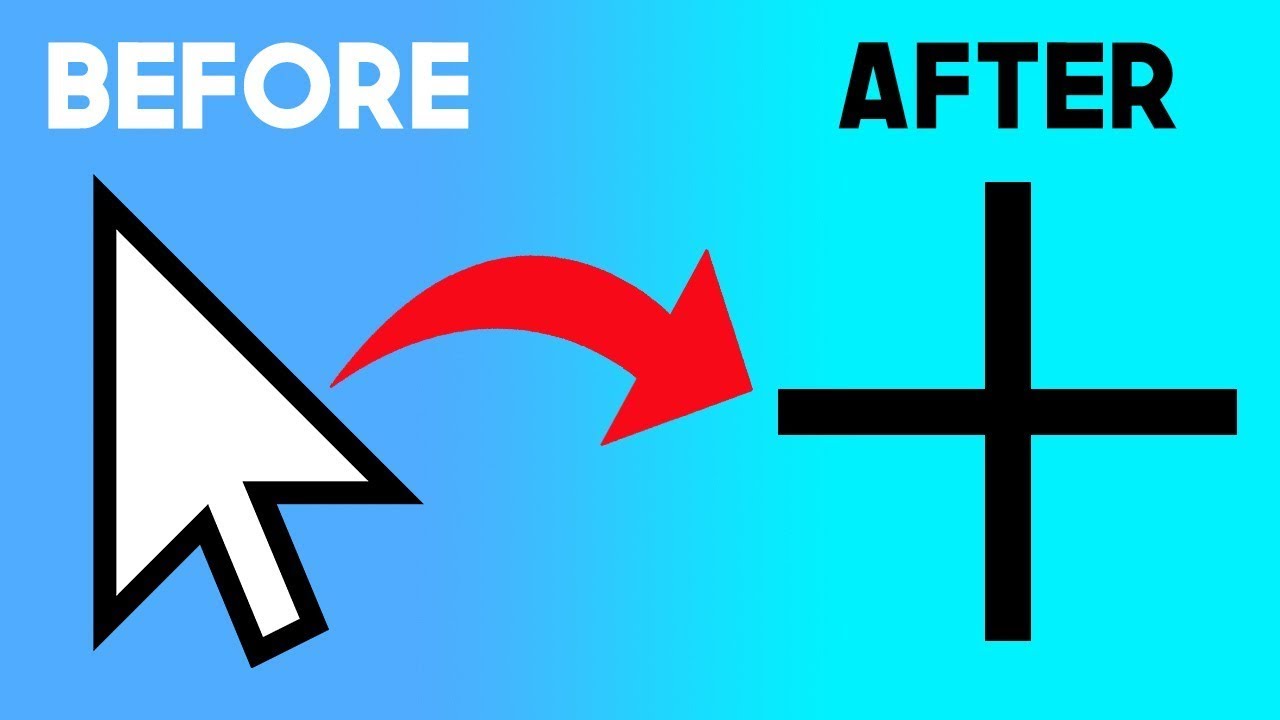

In the Settings, turn on the game’s Borderless Window function.A borderless window is somewhat of a halfway point between fullscreen and minimized.īy changing to the borderless window setting, gamers can keep the window up while interacting with the second screen. One way to solve this problem is by altering the type of window the game is displayed in. Use the key combination to transfer freely between monitors.Select Prevent Window Deactivation from the “ Window Management” portion of the menu.The game window settings are a good place to start troubleshooting if your game continues to minimize while using a secondary monitor. There are several possible solutions to this issue, and most experienced gamers on the related forums assure us that there are simple, effective fixes. While it may visually appear as two separate windows, being two individual monitors, the program won’t make that distinction without your assistance. If you’re running the game on your first monitor and interact with an element of the second, say to change the music, it pulls the game out of full-screen mode. Then click Browse.How To Keep Any Game From Minimizing When Using A Second Screen In the Customize box, select the cursor you want to change.Go to Windows > Settings > Devices > Mouse > Additional Mouse Options.Save the file somewhere you can find easily and where you won’t want to move it. After downloading the file, find where you saved the file, open it, and click Extract All near the top right.Here is how to change your cursor from a downloaded file: A good site to find cursors is Open Cursor Library. If a site seems sketchy, don’t use it, as you could possibly get your computer infected with malware. Since you’ll have to download these from third-party sites, you should always be careful of where and what you download. If that’s the case, there are lots of different cursors you can find for free online to download and use. You might be looking for something a little more colorful or unique than just the default Windows cursors available. You can also change the cursor thickness when you’re typing by using the slider below Change Cursor Thickness. You can choose from suggested colors, or click on Pick a Custom Pointer Color to choose your own from a color selector. To do this, select the fourth color option with the color wheel. There is the default white, black, and inverted, but you can also choose a custom color.

Below that, you can also change the cursor’s color. You can move the slider to make the cursor larger or smaller.


 0 kommentar(er)
0 kommentar(er)
